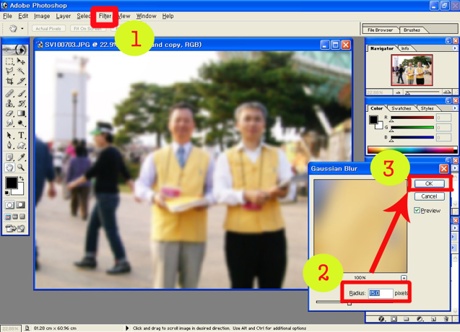*경산도반님들께!!
1기의 보현화입니다.
작년부터 배운 디카와 포토샵!
작년에 인드라망 경산도량 메모장에 목륜님이 디카공지 올려서 덕분에 제가 아직껏 잘 배우고 있으니
아무쪼록 목륜님께 감사할 따름입니다. 그때는 수업일이 토요일 오후라서 목륜님도 가능했었는데
그 이후로 수업일이 평일로 바뀌는 바람에 더 이상 못 나오시게 되어 지금도 아쉬움으로 남아 있답니다.
아~!! 그때 7기 법안님도 같이 배웠었는데~~지금은 저혼자~쩝쩝~ㅎㅎ
각설하고-.
디카는 컴퓨터에 필수이고 포토샵과는 떨어질래야 떨어질수 없는 밀접한 상호보완관계인거는
너무나 잘 아시고 계실터이지요~~
앞으로 사진 찍고 글 올리실 도반들을 위해
제가 몇시간 작업한 포토샵 공부작업과정을 올려 봅니다.
(원래는 인드라망 번개팅해서 수업할려고 했는데~~ㅎㅎ)
알고 계시는 도반들도 계시겠지만 생소한 분도 계실터이니 조금은 도움이 되리라 생각됩니다만...
모델들을 우리 도반으로 했으니 낯설지는 않으리라 생각하고요..
자, 그럼 공부 들어갑니다.....ㅎㅎㅎ
=================================================================================
*이미지에서 어떤 부분을 강조하기 위해서 기타부분을 흐리게 처리하는 것을 가우시안(Gaussian)효과라고 합니다. 방법은 여러가지가 있지만 우선 두가지를 예로 들고자 합니다.
*효과를 적용할 원본입니다.
*효과가 적용된 결과물입니다...15기 경신님과 법종님만 뚜렸하게 나오고 배경은 흐리게~~*^^*
(좀 더 섬세하게 작업해서 인물주변 테두리가 깔끔해야 하는데 시간이 없어서..맛뵈기로만~~ㅎㅎ)
* *
=====================================================================================
그림-1
[1]먼저 파일을 열어서 작업할 이미지를 가져 옵니다.
[2]파랗게 반전된 부분을 왼쪽 마우스로 1번 클릭해서 클릭한채로 3번까지 끌고 갑니다.
[3]이미지 복제 단축키까지 끌고가서 마우스에서 손을 뗍니다.
===================================================================================
그림-2
빨간선처럼 이미지 복제가 됩니다(Background Copy..라는 글자가 보이지요?)
=================================================================================
그림-3
[1]메뉴줄에서 필터(Filter)를 클릭>흐림효과(blur)>가우시안블러(gaussian blur)가 나올때까지 클릭 합니다.
[2]가우시안 블러 팝업창이 뜨면 2번과 같이 수치를 정해 줍니다. (*예제는 8로 하였음/수치가 많아질수록 흐림효과가 심하게 적용됩니다.각자의 원하는 숫자를 입력해서 조정하시길..)
[3]효과가 바로 적용되지요? 그다음 O.K를 눌러줍니다.
================================================================================
그림-4
[1]툴바에서 지우개툴바를 선택합니다.
[2]지우개로 지워야 할 부분을 브러쉬로 지워야겠지요? 작업하기 적당한 브러쉬크기를 조절해서
선택합니다>지워야 할부분은 의외로? 두분 거사님이랍니다. ㅎㅎ>적당한 크기의 브러쉬를 선택해서
거사님들 모습위에서 살살살~ 아프지 않게 지워 줍니다.쓱쓱싹싹~~ㅎㅎㅎ> 너무 세게 문지르면 아프다고 소리 지를테니 알아서 문지르기 바랍니당~~>거사님들 모습이 선명해지지요? >지웠는데 왜 선명해 지냐구요? 아래 원본이 나타나고 있는 중이랍니다. 포토샵의 비밀~~ㅎㅎ
===================================================================================
그림-5
완성된 결과물입니다...마지막으로 파일-열기 해서 이미지를 저장해 줍니다.
(저장하시는 방법은 다 아시지요?: 내컴퓨터>내문서>내그림>저장....)
주변 경치들이 흐려지니 우리 거사님들 인물이 더 돋보이지요?
사진을 찍으면 자주 쓰이게 될 방법이라 올려 보았습니다.
이렇게 작업을 하다보면 도반들 얼굴을 수십번도 더 '만지게?" 되는 즐거움?도 있답니당~ㅎㅎㅎ
(이거 일급비밀인데~~=3=3=3)
===================================================================================
===================================================================================
*효과를 적용할 원본입니다...인우님. 추우시겠다~ㅎㅎ
*효과가 적용된 결과물입니다.*^^*(인우님의 누드가 빛나는 순간~!!)
================================================================================
그림-1
빨간선 표시안에 있는 파일을 클릭>열기)이미지 불러옵니다.
===============================================================================
그림-2
1)툴바의 라쏘툴을 클릭합니다(라쏘툴이 세개인데 그림에 나와있는 모양의 라쏘툴을 선택합니다).
2)선택후 강조하고자 하는 대상을(여기서는 인우님 전신) 꼭꼭 찍어서 한바퀴 인우님 몸을 감싸고 돌아줍니다. 3)다 되면 enter를 눌러서 선택영역(점선으로 변함)으로 지정해 줍니다...인우님이 그물안에 꼼짝없이 갇혔네요잉~ㅎㅎㅎ
================================================================================
그림-3
메뉴줄의 선택(select)을 누릅니다>다음, 반전(inverse)을 누르면 2번처럼 이미지 테두리에 점선이 생깁니다.
=================================================================================
그림-4
[1]메뉴줄에서 필터(Filter)를 클릭>흐림효과(blur)>가우시안블러(gaussian blur)가 나올때까지
클릭 합니다.
[2]팝업창이 뜨면 2번처럼 수치를 지정해 줍니다(여기서는 15를 적용해 보았음).
[3]주변이 흐리게 처리되었지요? 결과가 만족하면 O.K를 눌러 줍니다.
(*수치가 적으면 덜 흐리고, 많으면 많이 흐려집니다)
================================================================================
그림-5
완성!! 인우님만 선명하고 주변은 흐르게 처리되었지요?
이래 놓으니까 인우님 몸매가 더 쥑입니당~~ㅋㅋㅋ
(*파일열어 완성 이미지 저장-다른 이름으로 저장- 잊지 마세요!!/ 고생해서 만든 작업을 잊어버리고 날리면 큰일나져~)
====================================================================================
* *
별로 어렵지 않지요? 언제 기회 되면 15기 선광기장님 운영하시는 PC방에 가서
공부하도록 하고, 오늘은 여기서 끝냅니다.
절에서 행법(15기.대외협력국장)님 보게 되면
좀 가르쳐 달라 하셔도 된답니다.
즐거운 공부 되셨나요?? *^^*
오늘도 부처님과 함께 하시는 보람찬 하루가 되십시오. 관세음보살()()
'☞■ my page ■☜ > 긴 글, 긴 이야기' 카테고리의 다른 글
| 명함도 못 내밀 천배(千拜)! 그래도 낑겼습니다.*^^* (0) | 2007.01.27 |
|---|---|
| 1기들!! ‘망년회’ 하였습니다(5차까지 갔슴다~^^*) (0) | 2006.12.29 |
| 경산도량 단합대회(2006.11.19)/단체및 기수별 사진들.... (0) | 2006.11.22 |
| 인드라망 정기모임(구미도량) 소감및 의견... (0) | 2006.11.20 |
| 14기 님들께!!/단체사진, 그리고 부탁의 말씀입니다*^^* (0) | 2006.11.06 |